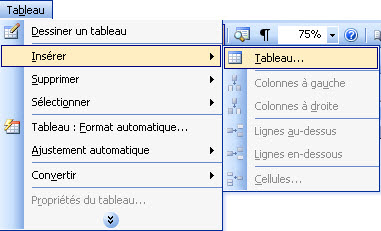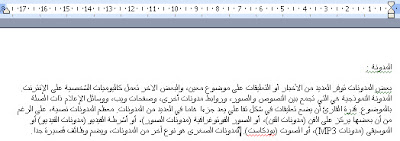word2003 الرسم باستعمال

رغم أن برنامج وورد ليس بالبرنامج المتخصص في مجال الرسم إلا أنه له من الإمكانيات المحترمة التي تجعل المستعمل يقوم برسم و إدراج رسومات و أشكال اعتيادية و تقديمها في قالب مميز . و للرسم في برنامج وورد نعتمد على شريط أدوات للرسم يتذيل أسفل الشاشة ، و في حالة عدم توفره عند البعض يمكن إدراجه انطلاقا من : Affichage …… barres d’outils ……. Dessin حيث يظهر شريط أدوات الرسم بالصورة التالية : نبدأ الآن برسم شكل هندسي انطلاقا من الآمرة رقم 2 : عند اختيار شكل من الأشكال يتحدد مجال الرسم بالطريقة التالية : يمكنك البداية بالرسم في هذا الإطار أو النقر على لمسة Esc من لوحة المفاتيح للرسم مباشرة على الصفحة . طبعا الرسم يتم باستعمال الزر الأيسر للفأرة و ذلك بالنقر و عدم تحرير الزر إلا بعد نهاية الرسم . للكتابة داخل الشكل الهندسي ننقر بيمين الماوس على الشكل الهندسي و نختار الأمر ajouter du texte : بعدها نشرع بكتابة النص : بنفس الطريقة يمكننا رسم أي شكل من الأشكال التي قد نحتاجها في عملنا . سنقوم الآن بتعبئة شكل من الأشكال باعتماد أداة التعبئة رقم 12 من شريط أدوا ت الرسم لذلك نرسم شكلا معينا و نضمنه نص